If we want to configure Forms Based Authentication (FBA) in SharePoint,
then we have to follow following steps -
|
Configuration Steps:
1) Setup the membership data store.
2) Create an ASP.Net Web Site to manage Roles and Users.
3) Open ASP.Net Web Site's Web Administration Tool.
4) Create a new Web Application from SharePoint Central Administration site.
5) Extend Web Application
6) Change Authentication Provider for Forms based site.
7) Change configuration files settings.
8) Change policy for Web Application
9) Add users/roles as site administrator (Primary and Secondary).
10) Check Forms Based Authentication
|
Now I will explain each steps in some detail -
|
1) Setup the membership data store.
To create database, Microsoft has provided a tool/ utility called aspnet_regsql.exe that creates a database for us.
This utility can be found in
%windir%\Microsoft.Net\Framework\vx.x.xxxxx folder.
Double click or run aspnet_regsql.exe,
it opens a pop-up window as demonstrated in following images :
|
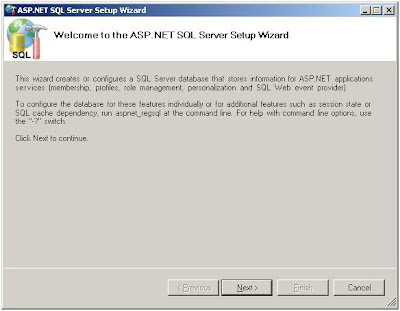
[Figure - 1]
|

[Figure - 2]
|
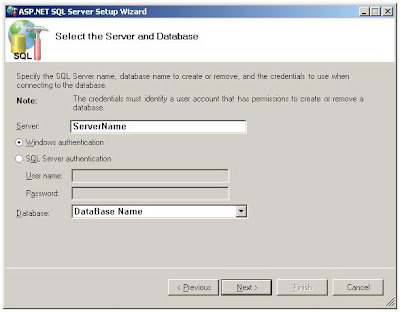
[Figure - 3]
Note: Enter your Server Name and Database name in fields.
|
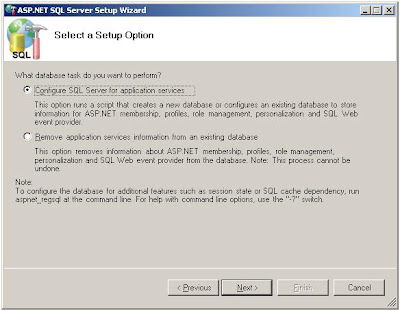
[Figure - 4]
|
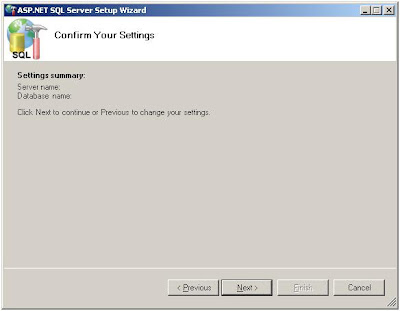
[Figure - 5]
|
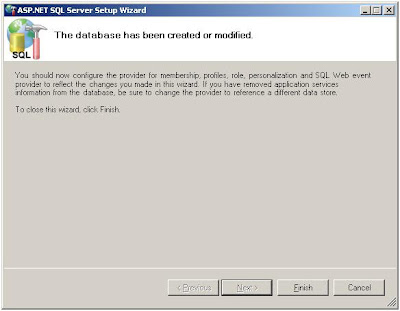
[Figure - 6]
|
Note: Check whether your custom MembershipDB is accessible by NT AUTHORITY\ NETWORK SERVICE or not.
Steps:
a) Open MS SQL Server Management Studio
b) Select SERVER (in Tree-node at left side)
c) Select Security
d) Select Logins
e) Select NT AUTHORITY\NETWORK SERVICE
f) Right-click on it, select Properties
g) Its pop-ups Login Properties window.
Select User Mapping (in Tree-node at left side)
h) Check your database name in top-right pane and
its corresponding access in bottom-right pane.
i) Click OK.
j) Then to check effective permissions of your custom MembershipDB,
select DB from left side tree view.
Server – Databases – custom MembershipDB
k) Right-click on custom MembershipDB, select Properties.
l) In Database Properties window, select Permission
(in left pane).
m) Select NT AUTHORITY\NETWORK SERVICE (in right pane),
click Effective Permissions button.
n) Check whether it has required permissions or not.
If not then assign required permissions.
|
2) Create a new ASP.Net Web Site to manage Roles and Users.
Do following changes in temporary ASP.Net web site's configuration file:
Web site's configuration file (web.config) ---
<configuration>
<!--Remaining settings-->
<connectionStrings>
<add name="CustomMembershipDBCNX"
connectionString="SERVER=Server-Name; DATABASE=CustomMembershipDB;
TRUSTED_CONNECTION=true;"
providerName="System.Data.SqlClient" />
</connectionStrings>
<system.web>
<!--Remaining settings-->
<machineKey validationKey="Copy-it-from-sharepoint-site-cofig-file"
decryptionKey="Copy-it-from-sharepoint-site-cofig-file"
validation="SHA1" />
<authentication mode="Forms">
<forms loginUrl="/_layouts/login.aspx" />
</authentication>
<membership defaultProvider="CustomMembershipProvider">
<providers>
<add name="CustomMembershipProvider"
type="System.Web.Security.SqlMembershipProvider, System.Web,
Version=2.0.0.0, Culture=neutral, PublicKeyToken=b03f5f7f11d50a3a"
connectionStringName="CustomMembershipDBCNX"
enablePasswordRetrieval="false"
enablePasswordReset="true"
requiresQuestionAndAnswer="false"
applicationName="/"
requiresUniqueEmail="false"
passwordFormat="Hashed"
maxInvalidPasswordAttempts="5"
minRequiredPasswordLength="7"
minRequiredNonalphanumericCharacters="1"
passwordAttemptWindow="10"
passwordStrengthRegularExpression=""
/>
</providers>
</membership>
<roleManager enabled="true" defaultProvider="CustomRoleProvider">
<providers>
<add name="CustomRoleProvider"
connectionStringName="CustomMembershipDBCNX"
applicationName="/"
type="System.Web.Security.SqlRoleProvider, System.Web,
Version=2.0.0.0, Culture=neutral, PublicKeyToken=b03f5f7f11d50a3a"
/>
</providers>
</roleManager>
</system.web>
</configuration>
|
Changed following 4 settings in above snippet (quick review):
a) connectionStrings
b) machineKey
c) authentication
d) membership
e) roleManager
|
3) Open ASP.Net Web Site's Web Administration Tool
Go To ---
Menu -> Website -> ASP.Net Configuration
|
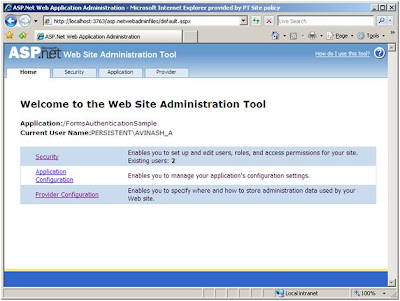
[Figure - 7]
|
a) Security tab: To manage/create Roles and User
b) Provider tab: To test both Custom membership and role provider
(click Select a different provider for each feature (advanced) link).
|
4) Create a new Web Application from SharePoint Central Administration site
Step:
Central Administration > Application Management >
Create or Extend Web Application > Create New Web Application
After creating the Web Application create Site Collection (link gets displayed after completing the above step)
|
5) Extend Web Application
Note: Select proper site (from top-right dropdown) that you want to extend.
Step:
Central Administration > Application Management > Create or Extend Web Application > Extend Web Application to Another IIS Web Site
In above step/page select Zone as Extranet or Internet as per your requirement.
|
6) Change Authentication Provider for Forms based site
Note: Select proper site and zone (from top-right dropdown) whose Authentication Provider you want to change to Forms Based.
Step:
Central Administration > Application Management > Authentication Providers > Edit Authentication
a) Select Authentication Type as Forms.
b) Disable Anonymous access
c) Enter custom Membership provider name
d) Enter custom Role manager name
Save the changes.
|
7) Change configuration files settings
Changes required in SharePoint Central Administration configuration file (web.config).
IMPORTANT: Do take the back-up of web.config file.
|
<configuration>
<SharePoint>
<!--Remaining settings-->
<PeoplePickerWildcards>
<clear />
<add key="AspNetSqlMembershipProvider" value="%" />
<add key="CustomMembershipProvider" value="%" />
</PeoplePickerWildcards>
</SharePoint>
<!--Remaining settings-->
<connectionStrings>
<add name="CustomMembershipDBCNX"
connectionString="SERVER=Server-Name; DATABASE=CustomMembershipDB;
TRUSTED_CONNECTION=true;"
providerName="System.Data.SqlClient" />
</connectionStrings>
<system.web>
<!--Remaining settings-->
<membership>
<providers>
<add name="CustomMembershipProvider"
type="System.Web.Security.SqlMembershipProvider, System.Web,
Version=2.0.0.0, Culture=neutral, PublicKeyToken=b03f5f7f11d50a3a"
connectionStringName="CustomMembershipDBCNX"
enablePasswordRetrieval="false"
enablePasswordReset="true"
requiresQuestionAndAnswer="false"
applicationName="/"
requiresUniqueEmail="false"
passwordFormat="Hashed"
maxInvalidPasswordAttempts="5"
minRequiredPasswordLength="7"
minRequiredNonalphanumericCharacters="1"
passwordAttemptWindow="10"
passwordStrengthRegularExpression=""
/>
</providers>
</membership>
<roleManager enabled="true" defaultProvider="AspNetWindowsTokenRoleProvider">
<providers>
<add name="CustomRoleProvider"
connectionStringName="CustomMembershipDBCNX"
applicationName="/"
type="System.Web.Security.SqlRoleProvider, System.Web,
Version=2.0.0.0, Culture=neutral, PublicKeyToken=b03f5f7f11d50a3a"
/>
</providers>
</roleManager>
</system.web>
</configuration>
|
Changed following 4 settings in above snippet (quick review):
a) PeoplePickerWildcards – To detect your custom provider
b) connectionStrings
c) membership – Don't specify default provider
d) roleManager – Change default provider to AspNetWindowsTokenRoleProvider
Note : Don't change MachineKey.
|
Now made following changes in SharePoint Web Application's (created in step 4) configuration file (default one with Windows authentication) (web.config)
|
<configuration>
<SharePoint>
<!--Remaining settings-->
<PeoplePickerWildcards>
<clear />
<add key="AspNetSqlMembershipProvider" value="%" />
<add key="CustomMembershipProvider" value="%" />
</PeoplePickerWildcards>
</SharePoint>
<!--Remaining settings-->
<connectionStrings>
<add name="CustomMembershipDBCNX"
connectionString="SERVER=Server-Name; DATABASE=CustomMembershipDB;
TRUSTED_CONNECTION=true;"
providerName="System.Data.SqlClient" />
</connectionStrings>
<system.web>
<!--Remaining settings-->
<membership defaultProvider="CustomMembershipProvider">
<providers>
<add name="CustomMembershipProvider"
type="System.Web.Security.SqlMembershipProvider, System.Web,
Version=2.0.0.0, Culture=neutral, PublicKeyToken=b03f5f7f11d50a3a"
connectionStringName="CustomMembershipDBCNX"
enablePasswordRetrieval="false"
enablePasswordReset="true"
requiresQuestionAndAnswer="false"
applicationName="/"
requiresUniqueEmail="false"
passwordFormat="Hashed"
maxInvalidPasswordAttempts="5"
minRequiredPasswordLength="7"
minRequiredNonalphanumericCharacters="1"
passwordAttemptWindow="10"
passwordStrengthRegularExpression=""
/>
</providers>
</membership>
<roleManager enabled="true" defaultProvider="CustomRoleProvider">
<providers>
<add name="CustomRoleProvider"
connectionStringName="CustomMembershipDBCNX"
applicationName="/"
type="System.Web.Security.SqlRoleProvider, System.Web,
Version=2.0.0.0, Culture=neutral, PublicKeyToken=b03f5f7f11d50a3a"
/>
</providers>
</roleManager>
</system.web>
</configuration>
|
Changed following 4 settings in above snippet (quick review):
a) PeoplePickerWildcards – To detect your custom provider
b) connectionStrings
c) membership
d) roleManager
Note : Don't change MachineKey.
|
Repeat above configuration changes for Forms Based Web Application's (created in step 5) configuration file (web.config)
(port number will be different).
The only difference in case of Forms Based Web Application's config file will be:
|
<configuration>
<system.web>
<!--Remaining settings-->
<authentication mode="Forms">
<forms loginUrl="/_layouts/login.aspx"
timeout="120"
cookieless="UseCookies"
slidingExpiration="true" />
</authentication>
</system.web>
</configuration>
|
Changed following 5 settings in Forms based site's config (quick review):
a) PeoplePickerWildcards – To detect your custom provider
b) connectionStrings
c) membership
d) roleManager
e) Authentication – It will be automatically set by STEP 6.
So in total, we have to change 3 configuration files:
a) SharePoint's Central Administration
b) Web Application with Default zone (Windows) [created in step 4]
c) Web Application with Internet/Extranet zone (Forms) [created in step 5]
|
8) Change policy for Web Application
Note: Select proper site (from top-right dropdown).
Step:
Central Administration > Application Management > Policy for Web Application
Click Add Users (top-left) to add new users/roles. Assign permission as per requirement.
Common Error: Access Denied
Steps to solve above error :
a) Go to --- SharePoint Central Administration > Application Management > Policy for Web Application
b) Select proper Web Application (from top-right)
c) Click "Add User" (top-left)
d) Add required User or Role in it.
e) Grant it "Full Control" (as per requirement) out of following options:
• Full Control - Has full control.
• Full Read - Has full read-only access.
• Deny Write - Has no write access.
• Deny All - Has no access.
|
9) Add users/roles as site administrator (Primary and Secondary)
Note: Select proper site (from top-right dropdown).
Step:
Central Administration > Application Management > Site Collection Owners
|
10) Open Forms based URL in browser; it will redirect you to login page
It means site is properly configured for Forms Based Authentication (FBA).
Enter the <Username> and <Password> (refer step 3) in login page; if you are able to login, its mean database is properly configured.
Otherwise check username, password, roles in DB and also the effective permissions of NT AUTHORITY\NETWORK SERVICE.
|
No comments:
Post a Comment